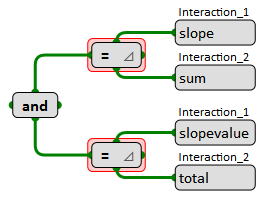Creating an Assertion
Each assertion must include at least one variable. When creating assertions, you can use the available operators to create relationships between variables and constants or other variables.
To create a new assertion:
1. Right-click in the Assertions Canvas and select New Assertion from the menu. The New Assertion window appears (Figure 185).
Figure 185: New Assertion Window
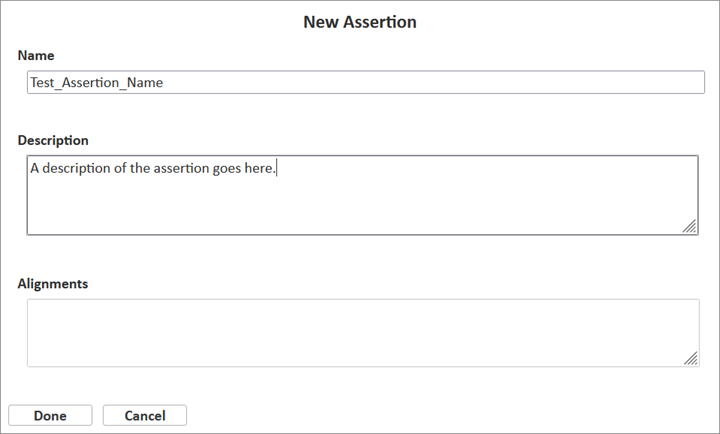
2.To enter properties for the assertion, do the following:
a.In the Name field, enter a unique name for the assertion. The name may contain underscores but not spaces.
b.In the Description field, enter a description for the assertion.
c.Click Done. The entered name appears in the Assertions panel on the right. You won’t be able to view information on the assertion in the Assertions Canvas until you’ve saved, closed, and reopened the rubric.
3.Optional: To create a MAP_RESPONSE variable associating the student’s response with a numeric value, do the following:
a.In the Interactions panel, hover over the RESPONSE variable and click  . The Variable Inspector window opens (Figure 186).
. The Variable Inspector window opens (Figure 186).
b.Click Add Mapping. The MAP_RESPONSE section appears, displaying the possible response values for the interaction and fields for their mapped numeric values.
Figure 186: Variable Inspector Window Showing MAP_RESPONSE Variable
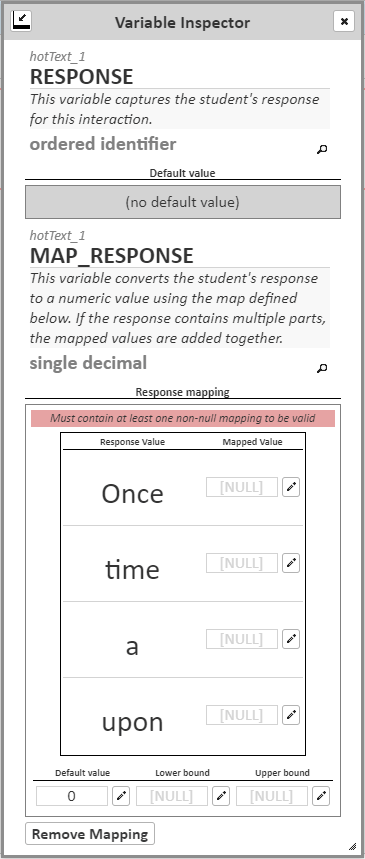
c.To associate a response value with a numeric value, click  next to the Mapped Value field, enter the value, and click Done.
next to the Mapped Value field, enter the value, and click Done.
d.To enter a default value for the variable, click  next to the Default Value field, enter the value, and click Done.
next to the Default Value field, enter the value, and click Done.
e.To enter a lower bound for the variable, click  next to the Lower Bound field, enter the value, and click Done.
next to the Lower Bound field, enter the value, and click Done.
f.To enter an upper bound for the variable, click  next to the Upper Bound field, enter the value, and click Done.
next to the Upper Bound field, enter the value, and click Done.
4.To add a variable to the assertion, do the following:
a.In the Interactions panel, click the name of the variable you want to add.
b.Click in the Assertions Canvas. The variable element appears in the canvas, as in Figure 187.

5.Optional: To create a relationship between the variable and another variable or a constant, do the following:
a.In the Assertions Canvas, click the variable element. A blue border appears around it.
b.In the Operators panel, click the operator you want to use. The operator element appears in the Assertions Canvas as a parent to the variable element, as in Figure 188.
Figure 188: Variable with Parent Operator
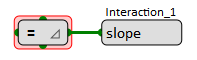
c.Optional: To modify the attributes of the selected operator, right-click the operator element and select Edit Attributes from the menu. You can modify the available attributes in the window that pops up.
d.Click the operator element. A blue border appears around it.
- In the Interactions panel, click the variable with which you want to create a relationship. The variable appears in the Assertions Canvas as a sibling to the variable already added, as in Figure 189.
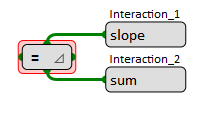
- In the Constants panel, click the type of constant with which you want to create a relationship. The constant appears in the Assertions Canvas as a sibling to the variable, as in Figure 190. Enter a value for the constant in the field that activates.
Figure 190: Variable and Constant Siblings
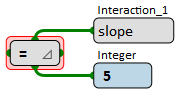
6.Optional: To create additional relationships in the assertion, as in Figure 191, do the following:
a.To add another operator to the assertion, click an operator element in the Assertions Canvas. A blue border appears around it.
b.In the Operators panel, click the operator you want to add. In the Assertions Canvas, a menu appears, giving you several options:
- To add the operator as a child to the existing operator element, select Add as Child.
- To add the operator as a parent to the existing operator element, select Add as Parent.
- To replace the existing operator element with the selected operator, select Replace.
c.To associate variables or constants with the new operator element, repeat steps 5.d–e.
Figure 191: Assertion with Multiple Relationships